Despite being deprecated for over a decade, there is still a number of reasons why one might want to use the Simple Mail Transfer Protocol Service in Windows Server. One that specifically comes to mind are devices, such as printers, that do not support some authentication protocols on modern servers.
Unfortunately, upon installing the SMTP service in Windows 2022, the service cannot be configured using the MMC for Internet Information Services 6.0. You might see a ‘Snapin Error’ prompting to report the error or ignore and continue. Neither option will advance the configuration of the service.
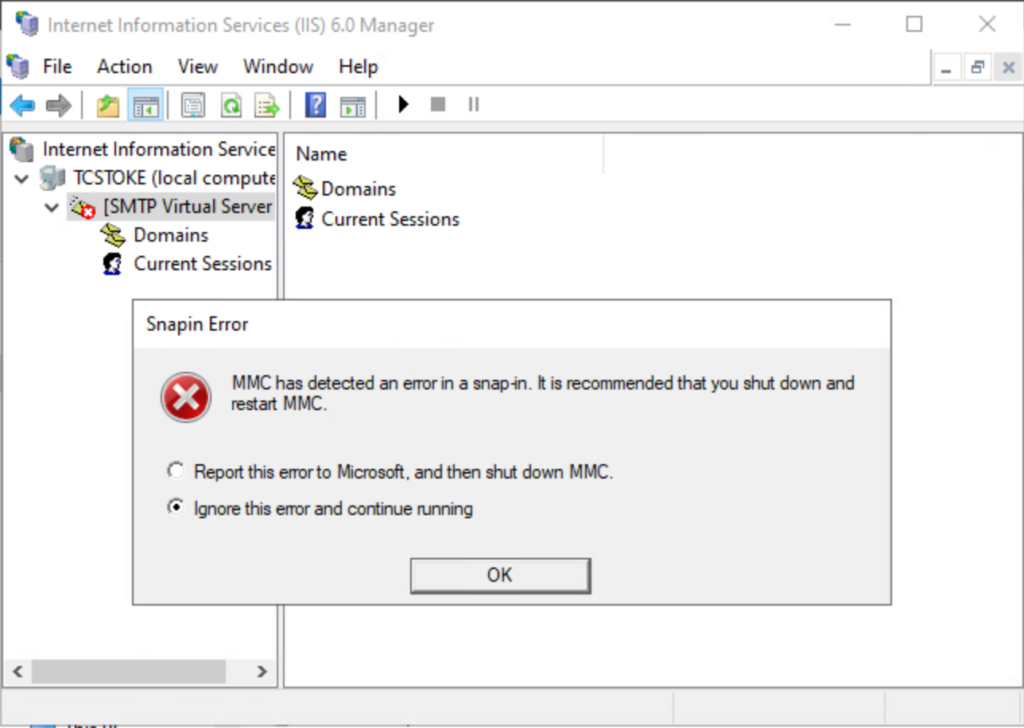
Resolving the Problem
The problem is a bad configuration file installed by default. This can be rectified with the following steps.
- Stop SMTPSVC and IISADMIN services. They are displayed as Simple Mail Transfer Protocol (SMTP) and IIS Admin Service respectively.
- Open “C:\Windows\System32\inetsrv\MetaBase.xml” for editing.
- Find: Location =”/LM/SmtpSvc/1″
- Attributes for that XML element are listed alphabetically. Add: RelayIpList=””
- Save the MetaBase.xml file.
- Start SMTPSVC and IISADMIN services.
- Open Internet Information Services (IIS) 6.0 Manager from Administrative Tools. Right-click [SMTP Virtual Server #1] and select ‘Properties…’.
- Configure the service as you need.
Services Not Listed
If you do not see the SMTP service listed, I wrote a post some time ago about modifying the SMTP service using the terminal.